Sharing Files with Mark Schwanbeck Tax Preparation
Help Articles
What If Your Emails End Up in My Junk or Spam Folder?
How to Switch between TaxDome Accounts?
Video Library
How to upload documents from your computer
How to install the client portal on your phone
Note: When you install the mobile app you will be asked for my Taxdome URL. It is MSTAXPREP.TAXDOME.COM
How to use the mobile app to upload documents
What is TaxDome and Why Should I Use It?
TaxDome is a software solution that helps ease the communication between me and my clients. Here’s why I use it:
- Secure, intuitive client portal that is user-friendly even to those who aren’t tech-savvy.
- Everything in one place: you can electronically sign documents, complete organizers, sign engagement letters from the comfort of your mobile phone or computer
- Secure exchange of information & safety of your personal data: TaxDome has a built-in secure messaging system, where we can request information we need from you or chat in real-time.
- The client portal is mobile-friendly: With the iPhone or Android app, you can access your files, scan and upload documents, or send messages. Your tax and accounting files are available anytime, anywhere!
How to Start
Step 1. Activation Account
Open the invitation email and click on the ACTIVATE ACCOUNT link. Then create your password. Enter it twice to confirm, then click SUBMIT.
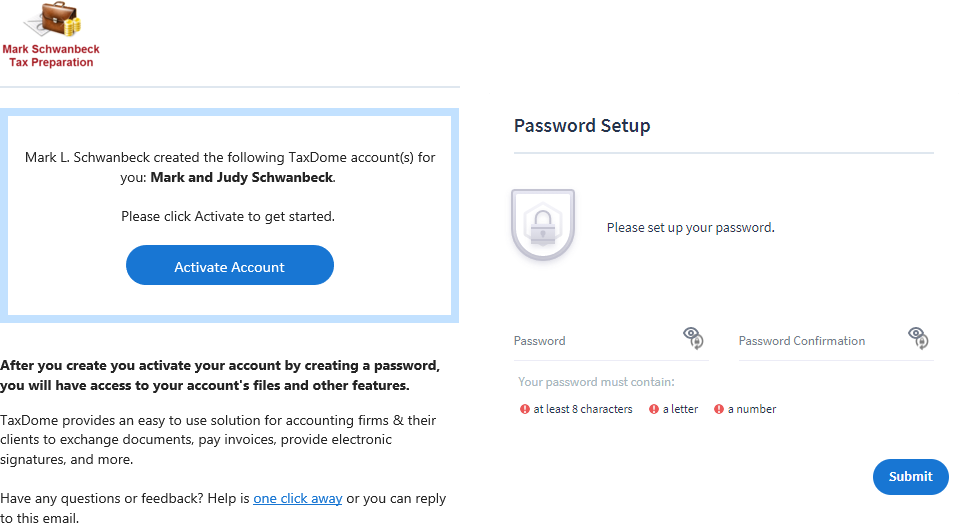
That’s it! Now you can use your portal. To return to it in the future, you’ll just need to sign in with your email and password.
After your account is activated, your home page will open. In the future the link to the file portal is https://clients.mstaxprep.com. (Bookmark this link on your browser.)
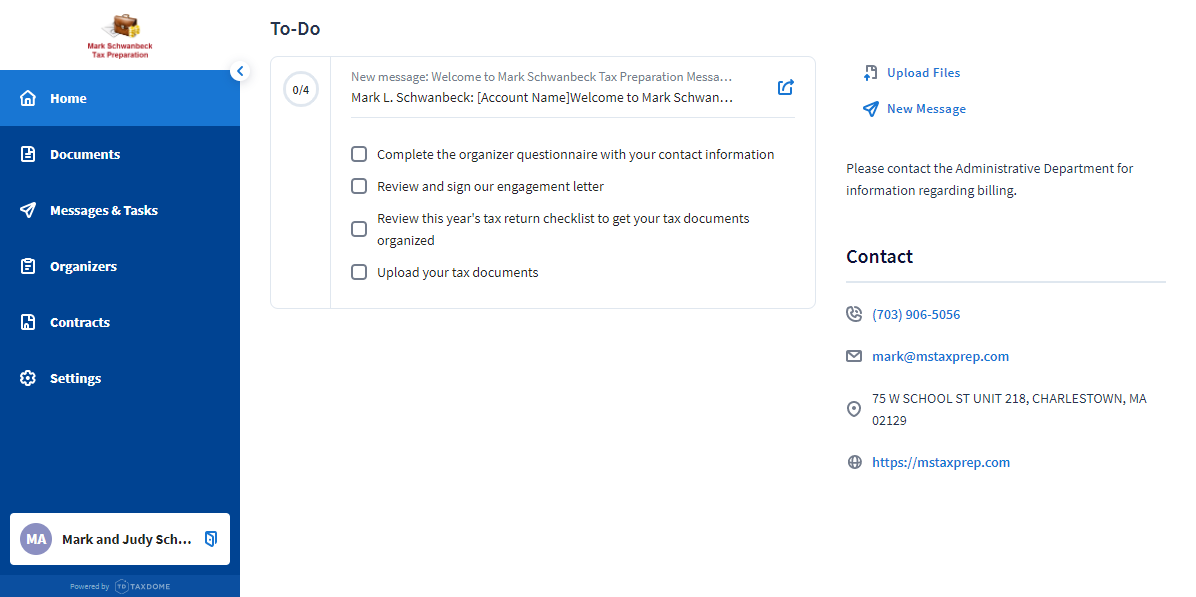
Step 2. View To-Dos
The first page you see is your dashboard with notifications about important updates, such as unseen messages, pending organizers, and unread documents. You’ll also find the contact info for my firm here.
Step 3. Explore the Main Menu in the Left Sidebar
From the sidebar, you’ll be able to easily go wherever you need to on your portal.
- Documents is where you upload your documents, e-sign, and download whatever I have prepared for you.
- Messages is where you can ask me any questions or respond to any of my requests.
- Organizers is where you fill out any necessary questionnaires needed to prepare your tax returns and accounting documents.
- Contracts is where you e-sign custom engagement letters that are used to define the scope of engagement between us.
- Settings is where you add additional users to your account if needed.
Need More Help?
Not sure you fully understand how all of it works right off the bat? Check out these help options:
- Visit the client help area that gives detailed instructions on how to upload and download documents, e-sign documents, and so on.
- View the TaxDome Client Academy videos on YouTube to get even more info on how to use the client portal.